Dokumentation
ClicksLog ist eine Anwendung zum Erstellen von Klick für Klick Dokumentationen. ClicksLog ermöglicht es, während des Durchführens einer Tätigkeit, diese zu dokumentieren, bearbeiten und für den weiteren Gebrauch aufzubereiten. Die angefertigte Dokumentation wird am Ende in ein gängiges Dokumenten-Format (z.B. PDF, DOCX, HTML) exportiert.
Zur Übersichtlichkeit kann die Benutzung von ClicksLog in folgende Phasen unterteilt werden:
- Dokumentation vorbereiten (Einmaliger Aufwand beim Einrichten des Programms)
- Dokumentation aufzeichnen
- Dokumentation bearbeiten
- Dokumentation speichern
Das Ziel von ClicksLog ist es, den Aufwand zum Erstellen einer Dokumentation/Anleitung zu minimieren, um den Fokus auf das Durchführen der Tätigkeit zu legen.
Table of Contents
ToggleWas macht ClicksLog?
Um eine lückenlose Dokumentation ihrer Tätigkeit zu bieten, zeichnet ClicksLog unterschiedliche Aktionen auf und speichert diese.
- Mausklick links
- Doppelklick links
- Mausklick rechts
- Enter Taste
Die Screenshots können nach dem Beenden einer Aufnahme im Bildeditor bearbeitet und in ein Dokumentenformat exportiert werden.
- .cl (ClicksLog Projektdatei)
- .docx (Word Datei)
- .pdf (PDF Datei)
- .html (HTML Datei)
Die Benutzung von ClicksLog
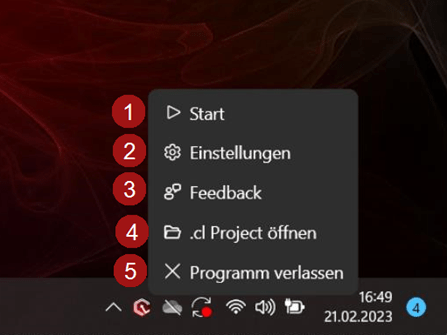
Dokumentation Starten/Vorbereiten
- Starten der Aufnahme für eine Dokumentation: Ab jetzt werden die getätigten Mausklicks aufgezeichnet und während der Aufnahme im unteren Bildschirmrand angezeigt.
- Sobald die Aufnahme gestartet wurde, erscheint an dieser Stelle das entsprechende STOP-Zeichen
- Für eine optimale Benutzung von ClicksLog können Sie in den Einstellungen einen Tastenkürzel für diese Funktionen belegen
- Einstellungsmenü von ClicksLog öffnen (Siehe Einstellungen)
- Geben Sie uns jederzeit und bequem Feedback und Verbesserungsvorschläge (Nur in der Testversion verfügbar)
- Öffnen eines gespeicherten ClicksLog (.cl)-Projektes
- Schließen der Anwendung
Dokumentation Durchführen
Folgend sind alle nötigen Informationen zu finden, die während einer Erstellung einer Dokumentation notwendig sind.
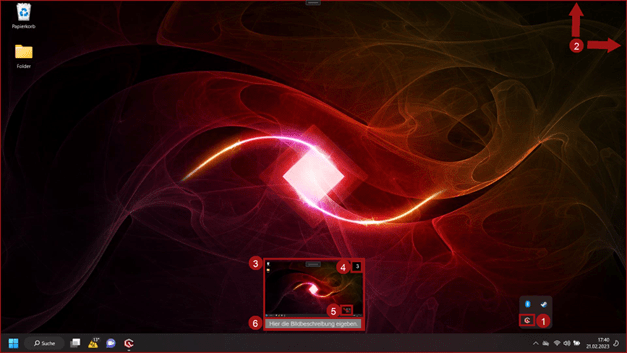
- ClicksLog ist über die System Tray jederzeit erreichbar, um eine Aufnahme zu starten oder zu stoppen
- Bei gestarteter Aufnahme ist ein farblicher Rahmen, um den Bildausschnitt zu sehen, der Aufgezeichnet wird. ClicksLog unterstützt die Aufnahme auf unterschiedlichen Bildschirmen, abhängig davon, wo der Mausklick stattgefunden hat.
- Im unteren Bildschirmrand wird das Vorschaubild des durchgeführten Klicks angezeigt. Das Vorschaubild ist bewegbar. Weiterhin können benutzerdefinierte Einstellungen im Einstellungsmenü definiert werden.
- Innerhalb des Vorschaubildes befindet sich im oberen rechten Rand eine Anzeige. Diese beschreibt die aktuelle Stelle in Ihrer Dokumentation.
- Das Maussymbol wird durch einen aussagekräftigen Pfeil ersetzt (siehe Einstellungen)
- Im unteren Bereich kann direkt ein individueller Text zu dem entstandenen Bild hinzugefügt werden.
Bild löschen: Sobald sich der Mauszeiger über dem Vorschaubild befindet, färbt es sich rot und es erscheint ein Symbol. Mit einem Klick auf das Vorschaubild wird das Bild aus Ihrer Dokumentation gelöscht.
Nach dem Beenden/Stoppen einer Aufnahme erscheint das Menü zum Bearbeiten und Abspeichern der angefertigten Dokumentation
Dokumentation Bearbeiten/Speichern
Nach dem Beenden einer Aufnahme wird der Bearbeitungsbereich geöffnet. Hier kann die Dokumentation angepasst und bearbeitet werden.

- Übersichtsbereich zeigt die gespeicherten Screenshots
a. Ein bearbeitetes Bild wird mit einem grünen „Stift“-Symbol gekennzeichnet
b. Wurden Bilder zusammengefasst, können diese mit entsprechendem Symbol ausgeklappt werden (Feature in Entwicklung)
c. Das Bild das ausgewählt und somit im Bearbeiten Bereich angezeigt wird, ist farblich umrandet. TIPP: Mit den Pfeiltasten kann zwischen den Bildern navigiert werden.
d. Mit einem Klick auf das X in der rechten Ecke jedes Vorschaubildes, kann dieses gelöscht werden
2. Bearbeitungsbereich, zum Bearbeiten von Bildern und hinzufügen von Texten wie z.B. Arbeitsanweisungen
a. Anzeige des ausgewählten Bildes, welches bearbeitet werden kann
b. Werkzeugleiste zur Bearbeitung von Bildern
i. Bereich verpixeln/unkenntlich machen
ii. Pfeil Zeichen. TIPP: In der Werkezugleiste für Einstellungen des jeweiligen Tools kann automatisch eine fortlaufende Nummer an einem Pfeil angebracht werden.
iii. Text hinzufügen
iv. Rechteck zeichnen
v. Bild zuschneiden
vi. Nummernkreis einfügen
vii. Gezeichnete Objekte bewegen. TIPP: Ein ausgewähltes Objekt kann auch mit der „Entfernen Taste“ gelöscht werden
c. Werkzeugleiste für individuelle Einstellungsmöglichkeiten wie z.B.
i. Stärke von Objekten
ii. Größe von Objekten
iii. Farbe von Objekten
iv. Nummernkreis automatisch anfügen
v. Letzte Änderung rückgängig machen
d. Jedem Bild können Texte hinzugefügt werden.
- Speicherbereich
a. Dateiname eintragen. Die Vorgabe für ein Benennungsschema kann in den Einstellungen angepasst werden
b. Dateiformat auswählen
i. .cl, ClicksLog Projekt. Speichert alle Änderungen, die innerhalb ClicksLog durchgeführt wurden
ii. .docx (Word)
iii. .pdf
iv. .html
c. Speichern der Datei mit voreingestelltem Speicherort (Einstellungen)
d. Signalisiert den Speicherzustand einer Datei
i. Kein Balken = Datei wurde noch nicht gespeichert
ii. Roter fortlaufender Balken = Datei wird gerade gespeichert
iii. Grüner Balken = Datei wurde erfolgreich gespeichert
- Weitere Dokumentationsbezogene Einstellungen
a. Datei
i. Speichern Unter
b. Bearbeiten
i. Dokumentation fortsetzen (Tipp: Eine Dokumentation kann bei jedem Bild über einen Rechtsklick im Übersichtsbereich auf das entsprechende Bild fortgesetzt werden)
iii. Alle Änderungen, Bearbeitete Bilder etc. rückgängig machen
Einstellungen
Ein besonderer Fokus von ClicksLog liegt darauf, die Corporate Identity des Unternehmens in der Dokumentation abzubilden. Daher können zum Beispiel die Farbe der zu zeichnenden Objekte und des Aufnahmerahmens verändert sowie ein Wasserzeichen hinzugefügt werden.
Allgemein
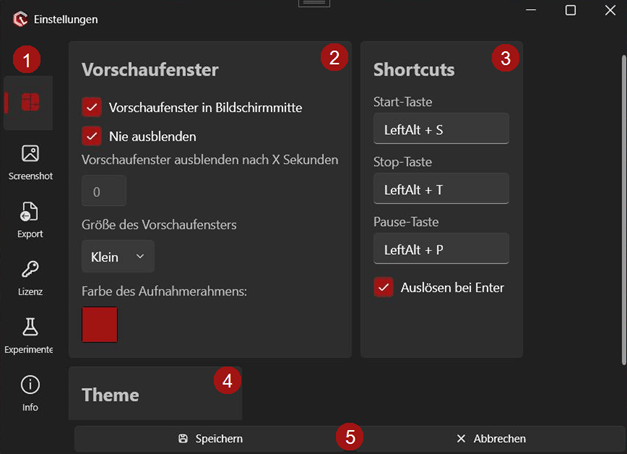
- Übersicht der Einstellungsmöglichkeiten
- Einstellungen zum Vorschaufenster (Vorschaubild von dem erzeugten Screenshot während der Erstellung einer Dokumentation)
- Vorschaufenster in der Bildschirmmitte anzeigen
- Vorschaufenster ausblenden nach X Sekunden (Diese Option ist verfügbar, sobald „Nie ausblenden“ deaktiviert wurde)
- Größe des Vorschaufensters definieren
- Farbe des Rahmens der signalisiert, dass eine Dokumentation aufgezeichnet wird.
- Shortcuts zur schnelleren Benutzung von ClicksLog
- Shortcut zum Starten einer Dokumentation
- Shortcut zum Stoppen einer Dokumentation
- Shortcut zum Pausieren/Unterbrechen einer Dokumentation (Beim Betätigen der hier definierten Taste, wird kein Screenshot von getätigten Klicks aufgezeichnet.)
- Aufzeichnen, wenn die „Enter“ Taste gedrückt wird
- Shortcut zum Aufzeichnen des Windows-Benachrichtigungsbereichs. Hinweis: Hierbei handelt es sich um eine „Umschalten“ Taste
- Auswahl der Farbgestaltung
- Speichern der Einstellungen/Abbrechen der getätigten Einstellungen
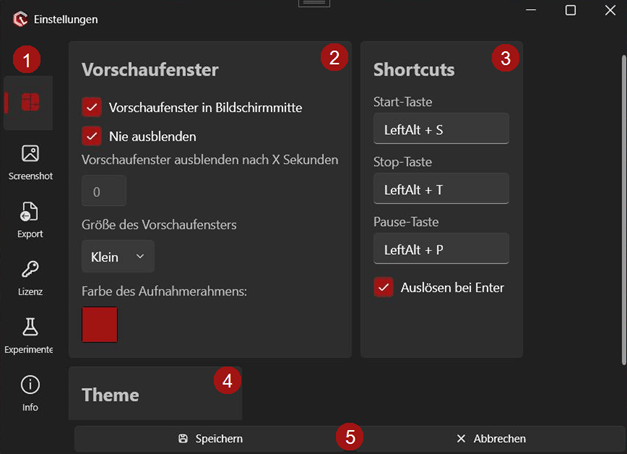

Screenshot Einstellungen

- Icon Einstellungen bearbeiten (Symbol, das an dem Pfeil angezeigt wird und signalisiert, ob es sich um einen „Linksklick“ oder „Rechtsklick“ handelt)
- Maus zeichnen: Zeichnet den tatsächlichen Mauscursor des Windows-Systems
- Maus-Icon: Zeichnet ein Symbol an Pfeile, welches signalisiert ob es sich um einen „Linksklick“ oder „Rechtsklick“ handelt) (Empfohlen)
- Pfeil Einstellungen bearbeiten (Der Pfeil wird an der Stelle gezeichnet, an dem ein Klick durchgeführt wurde)
- Vorschaubild der aktuellen Einstellungen bezüglich Pfeil und Icon
Export Einstellungen

- Export Einstellungen
- Platzhalter für Namensschemata (Wird beim Speichern einer Dokumentation als Vorschlag eingeblendet)
- Speicherort für „Schnellspeicherung“
- ClicksLog Wasserzeichen (Unten recht sichtbar). Hier können Sie Ihr individuelles Wasserzeichen einfügen.

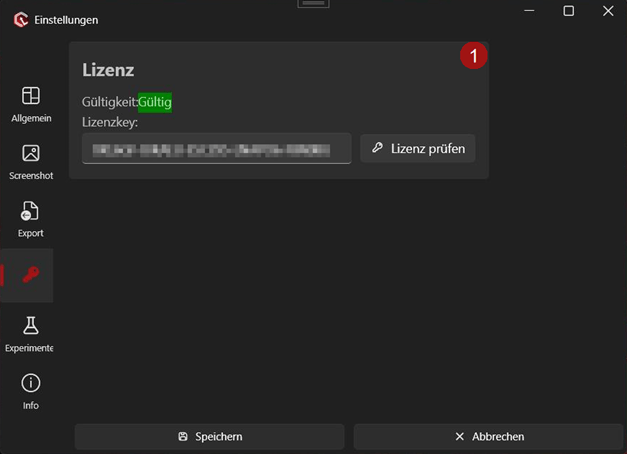
Lizenz Einstellungen
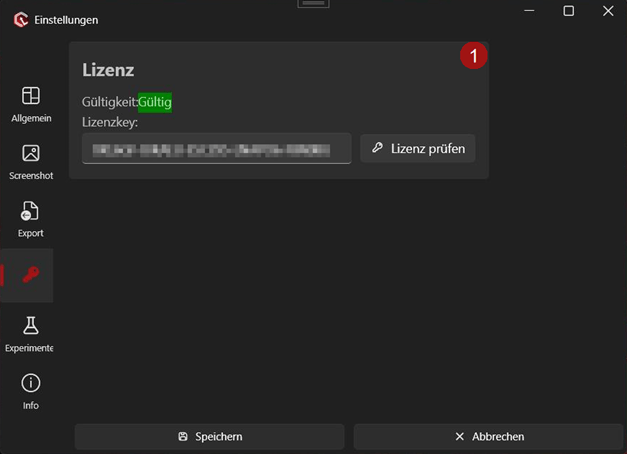
- Lizenzschlüssel und Informationen. Die Gültigkeit der Lizenz wird während der Laufzeit des Programms geprüft und erfordert eine bestehende Internetverbindung
- Eindeutige Geräte ID
Experimentelle Einstellungen
- Experimentelle Funktionen einschalten. Bei leistungsschwachen Geräten kann es sich lohnen, die Datenvisualisierung einzuschalten. Dies sorgt für eine geringere Performance, die es jedoch ermöglicht, große Dokumentationen zu erstellen.
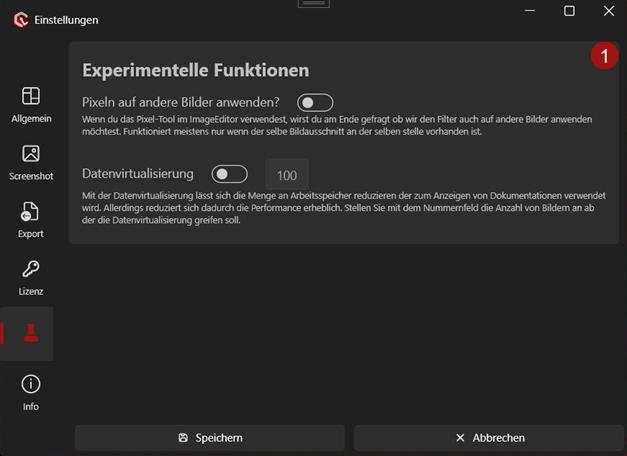
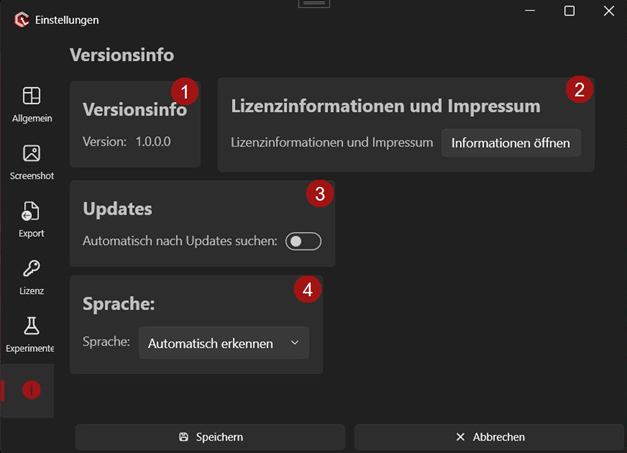
Info
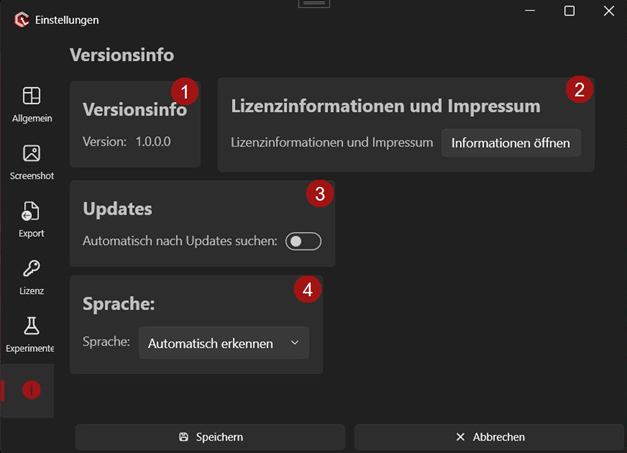
- Informationen über die genutzte Version von ClicksLog: Sowie ein Link zur Benutzerdokumentation und Kontakt zum Support.
- Informationen über genutzte Lizenzen innerhalb der Anwendung + Impressum
- Automatisch nach Updates suchen (Empfohlen)
- Sprache innerhalb von ClicksLog
Hinweise für Besitzer einer Lizenz
Eintragen/Überprüfen der Lizenz
ClicksLog prüft regelmäßig die Gültigkeit Ihrer Lizenzen. Zur eindeutigen Identifikation wird eine anonymisierte Geräte-ID erstellt. Das Gerät wird dem Lizenzschlüssel zugeschrieben, wenn die maximale Anzahl der Geräte noch nicht erreicht wurde.
Austragen der Lizenz
Ein Gerät wird von einem Lizenzschlüssel erfolgreich ausgetragen, insofern eine der folgenden Aktionen aufgetreten ist:
- ClicksLog wude erfolgreich bei bestehender Internetverbindung deinstalliert.
- Die Software wurde einen längeren Zeitraum nicht genutzt.
- Senden Sie uns die eindeutige Geräte-ID sowie ihren Lizenzschlüssel an support@clickslog.com.
Konfigurieren der Überschrift im eigenen Word-Template
Um ein von ihnen erstelltes Template für die Benutzung in ClicksLog anzupassen, kann es notwendig werden, den Namen der Formatvorlage, die Clickslog für die Überschrift verwendet, anzupassen. Wählen Sie hierzu als erstes die Formatvorlage aus, die sie verwenden möchten.
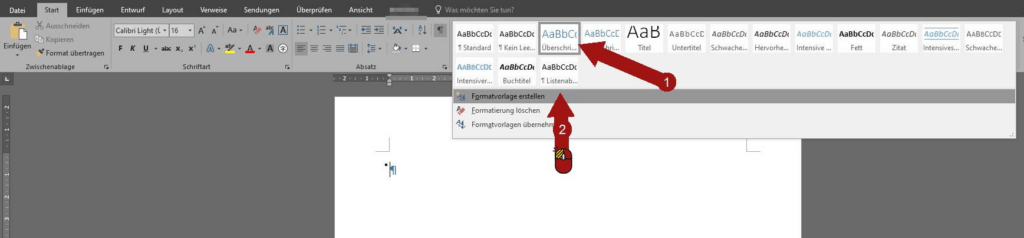
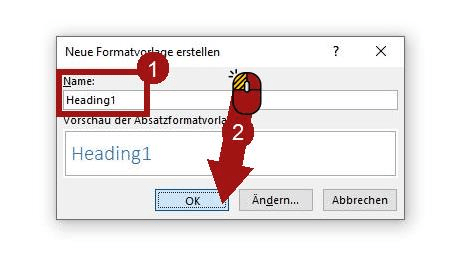
Erstellen sie im Anschluss eine neue Formatvorlage dabei, sollte automatisch die Einstellungen der ausgewählten Formatvorlage übernommen werden. Benennen Sie die neue Formatvorlage „Heading1“ und speichern Sie ihr Dokument.
Weitere Benutzungshinweise
Administrator Berechtigung
Für die Installation/Deinstallation von ClicksLog werden Administrator Berechtigungen benötigt.
Systemprozesse und Administrator
Klicks auf kritische Systemprozesse wie den Task-Manager sowie Prozesse von höher privilegierten Accounts (z.B. Administrator) können nicht aufgezeichnet werden. Für diesen Zweck muss ClicksLog expliziert unter dem Benutzeraccount ausgeführt werden.
Windows
ClicksLog funktioniert ausschließlich auf Windows Betriebssystemen:
- Mindestens Windows 10, 64 bit
Release Notes
Alle Infos über die Release Notes finden Sie hier.
